【PS5】コントローラーの分解、修理(部品交換)、組み立て方法【プレイステーション5】

プレイステーション5(PS5)のコントローラーのスティックとボタンが壊れてしまったので、自分で分解、修理してみた。その時に使った修理キットや、実際のコントローラーの分解手順、部品の交換方法などを詳しくまとめたので、自分でPS5のコントローラーを修理してみたいと思っている人は参考にしてみてください。
なお、自分で分解、修理する場合、作業を誤るとコントローラーが壊れる危険があり、またバッテリーも内蔵しているので事故の可能性もあるので、このPS5 コントローラーの分解、修理作業はあくまで自己責任で行ってください。

今回のプレステ5のコントローラーの修理を思い立ったきっかけは、コントローラーの「左スティック」のゴムが破けて、さらに「×ボタン」を押した際の返りが弱くなってしまったため。
左スティックは右の親指で操作する時に、爪を立ててしまっていたのが原因なんですが、×ボタンはPS5を買って少しゲームをしただけで、妙にボタンの戻りが弱くなってしまった。品質の問題もあるかもしれないけど、とりあえずボタンは押せるので放置していたんですが、左スティックが壊れてしまったので、この際ボタンも修理しようと思い立ち、自分で分解、修理することにしました。

今回のPS5 分解&修理で使用したのは、ボタン用シリコンやLRボタン、スティック、そして修理に使える精密+ドライバーがセットになった以下のもの。
価格は1,000円ちょっと。送料無料で送ってくれるので、非常にお求めやすい価格帯になってます。ただ、この付属している精密プラスドライバーだけでは分解作業がしにくいので、他に精密機器用ペンチ、精密マイナスドライバーも用意しました。

それではPS5のコントローラーの電源を落として分解作業に入ります。まずはコントローラーの黒いプレートを外す作業から。このコントローラーの黒いプレート部分はツメで留まっているだけなのでドライバーは必要無し。
まずはコントローラーの下部分を指などでカチッとやると、上の写真のように簡単に部分的に外れるので、両方の黒プレートの下部分をカチッと外しましょう。

あとは指やマイナスドライバなどで丁寧に縁を上げていくと、上の写真のようにパカッと黒プレートが外れます。

なお、黒プレートの上部分は尖っていて(上写真参照)、コントローラーのタッチパッドのところに差し込まれるように入っているので、そこだけはあまり無理な力が掛からないように抜いてやると破損しにくいです。

黒プレートが外れたら、コントローラー下部裏側のプラスネジを精密プラスドライバーで外します(2箇所)。

続いてコントローラーの「L1」「R1」ボタンを取り外します。L1、R1ボタンはツメで留まっているだけなので、写真のようにR1 / R2(L1 / L2)ボタンの間に精密マイナスドライバーを軽く差し込み、テコの原理でR1(L1)ボタンを持ち上げると簡単に外れます。

L1、R1ボタンが取り外せたら、その内側にプラスネジが出てくる(写真の丸部分)のでその2箇所を精密プラスドライバーで取り外します。

次は背面カバーを取り外します。背面カバーは取り外した4つのプラスネジとツメで取り付けられています。ネジは全部外れているのであとはツメの取り付けを外すだけ。まずはコントローラーの底にある2つのツメを精密マイナスドライバーなどで外します。

あとはカバーの縁に沿ってマイナスドライバーなどを差し込んでツメを取り外していけば背面カバーが取り外せるんですが、上の写真で楕円で囲んだ部分のツメは固くてなかなか取り外せません。

外し方のコツとしては、硬いツメの近くにマイナスドライバーを入れて、最初に取り外した底面のツメ部分のところからパカッと開けるようにするとパキッという感じで外れてくれます。
ここのツメの取り外しは、私は無理にマイナスドライバーを差し込みすぎて、ちょっと内側のツメが破損してしまったりしましたが、私的にはこの底面カバーの取り外しが、このPS5コントローラーの分解の一番の難関だと思います。コントローラーを壊さないように注意しながら作業してください。

続いてバッテリーの取り外し。このバッテリーを取り外すまでは、作業中に誤ってPSボタンを押してしまうとコントローラーの電源がついてしまって、作業が面倒くさいんですが、このバッテリーが外れたら、電源が入らなくなるので作業も楽になります。
バッテリーの外し方は簡単で、写真の基盤との接続部分を引っ張って抜いてやるだけ。無理に引っ張るとコードが切れる恐れがあるので、丁寧に断線しないように接続を外しましょう。
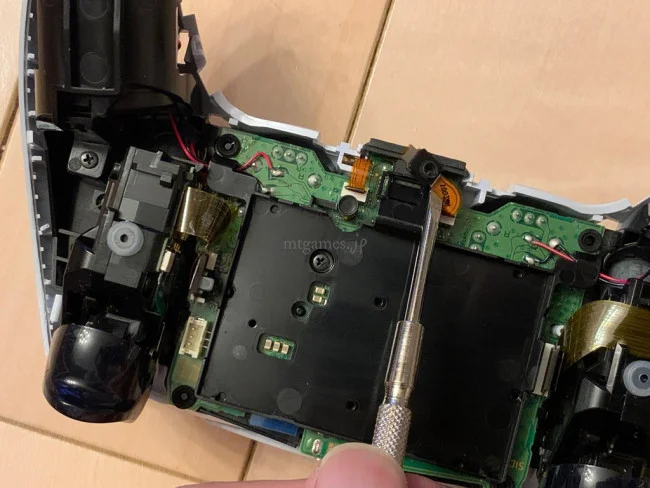
次は背面マイクの取り外し。マイクボタンはバッテリーケースに差し込まれるように取り付けられているので丁寧に外します。
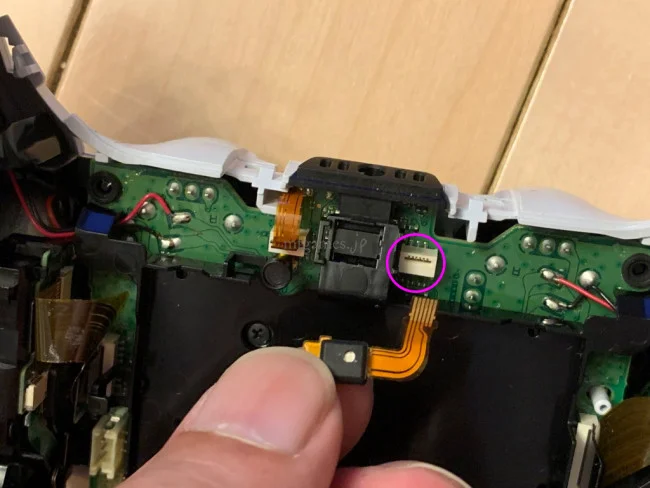
背面マイクの配線は基盤に差し込まれて取り付けられているので、上方向に丁寧に引っ張って取り外します。これで背面マイクは取り外し完了です。

続いてバッテリーケースの取り外し。バッテリーケースはプラスネジ1個で取り付けられているだけなので、プラスネジを精密プラスドライバーで取り外します。

ネジが外れたらバッテリーケースは上写真のように簡単に取り外せます。
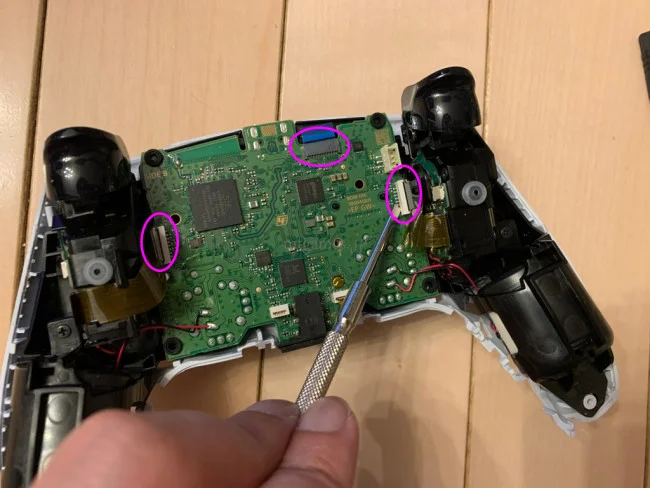
次は配線(上写真の丸で囲んだ3箇所)の取り外し。この3つの配線はストッパーなどは無く、単純に差し込まれて接続されているので、どれも丁寧に引っ張ってやれば取り外せます。ただし、差し込んでいる方向に水平に抜いてやらないと破損する恐れがあるので、作業は丁寧に行いましょう。

3つの配線を取り外せたら、次は前面マイクの取り外し。上写真の丸で囲んだ部分を上に丁寧に引っ張って配線を取り外します。

前面マイクの配線が取り外せたら、あとは前面カバーに絡まっているマイク部品を取り外しましょう。

そしていよいよ基盤の取り外し。基盤を留めている部分はもう無いので、写真のようにパカッとやれば基盤がカバーから外れます。この時基盤の両側には赤黒のコードがコントローラー両側に付いているので、無理に力をかけてコードを切らないように注意してください。

基盤が取り外しにくい場合は、コントローラーの前面からスティックを軽く押してやると取り外しやすいです。

基盤が取り外せたら破損したスティックを交換可能となります。スティックは基盤に差し込まれているだけなので、基盤を抑えて上に引っ張れば取り外せます。ここで壊れていた左スティックを新しいものに変えて交換完了。

スティック交換だけならここまででOKなんですが、不具合のあるボタンのシリコンを交換するためにはもっと分解する必要があります。
続いてはタッチパッドのバネ部分を取り外します。まずは上写真の丸で囲んだシルバーのネジ(2箇所)を取り外します。この部分だけネジがシルバーとなっているので、覚えておくと組立時に間違いません。

ネジが取り外せたら、白いプラスチックフレームを取り外します。この部品はきっちりハマっているので、マイナスドライバーなどを差し込んで押し上げると取り外しやすいです。

フレームを取り外すと、中から透明のプラスチックバネが現れるので取り外しましょう。そして写真の両側の丸で囲んだネジを2箇所取り外します。

バネとネジが外れたら、基盤プレートと前面カバーから外れます。

ここまで分解することで、前面カバー裏に付いているボタンの跳ね返しのキモとなるボタン用伝導シリコンにアクセス可能となります。ここで私は不具合のあるボタン用シリコンを交換。なお、丸ボタン用と十字ボタン用とでシリコンの形状が異なるので、取替の際には間違わないように注意しましょう。

部品の交換が終わったのでPS5コントローラーを組み立て直していきます。まずは最後に取り外した基盤プレートを取り付けていきます。

基盤プレートを載せる際にはタッチパッドの配線に注意。上写真の丸で囲んだように、タッチパッドの配線を基盤プレートに潜らせて取り付けましょう。

続いて透明なタッチパッドのプラスチック羽を取り付けます(正しい方向に上に乗せるだけ)。

次はフレームの取付け。写真のように白フレームを基盤フレームに取り付け、最後にシルバーのネジ(写真丸部分 / 2箇所)で取り付けて固定します。

続いて基盤フレームをネジ(写真丸部分 / 2箇所)で固定します。

ネジで基盤フレームを固定できたら、次は基盤をクルッと裏返して取り付けます。この時、配線を挟んだりしないように注意してください。

次は前面マイクの取り付け。マイクの配線は前面カバーに差し込むように設置してやります。上の写真はマイクの配線の端がまだ差し込まれていない状態なので、ちゃんと前面カバーに差し込んでやりましょう。

続いて基盤に4配線(写真丸部分)を差し込んで接続します。接続不良を起こさないようにしっかりと奥まで差し込んでやりましょう。
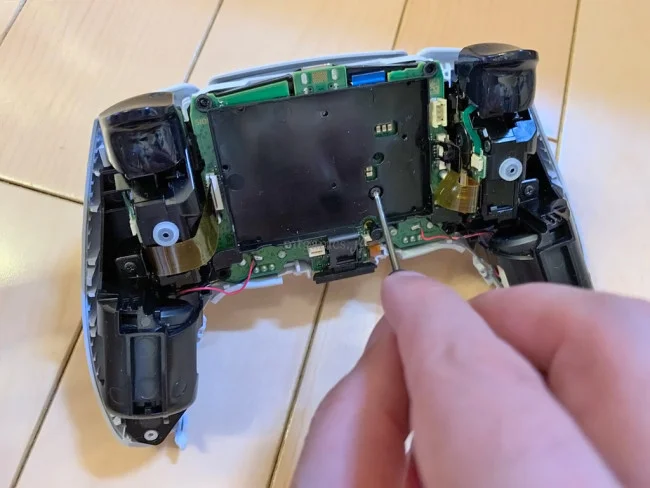
次はバッテリーケースの取り付け。ネジ1個を使って取り付けましょう。
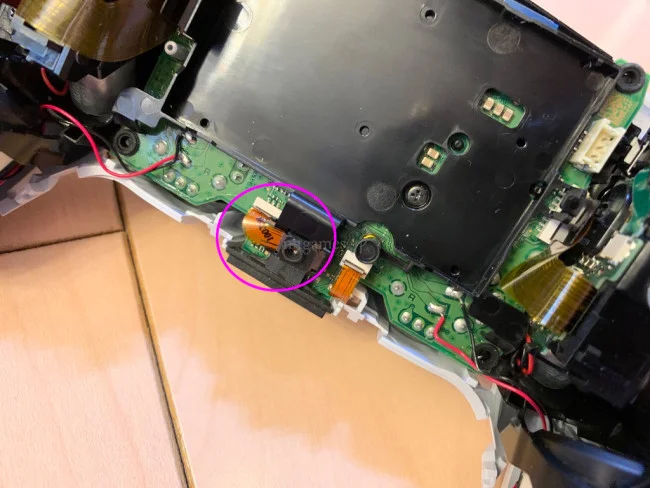
バッテリーケースを取り付けたら、背面マイクをその上に取り付けて配線を基盤に差し込みます。

作業も佳境に差し掛かってきました。バッテリーを再接続します。バッテリーを取り付けたら、ここからはPSボタンを押すとコントローラーの電源がONになってしまうので、幼いように注意しましょう。

バッテリーを接続したら背面カバーを被せて、ネジで固定していきます。

ネジは、L1、R1ボタンの裏と、コントローラー背面底部の計4箇所。カバー取り付けの際には、底面のツメ(写真中央の丸2つ)が浮いていないかなど、ちゃんと組み立てられているか確認もしましょう。

背面カバーが取り付けられたら、L1 / R1ボタンを取り付けましょう。取り付け方は簡単で、ツメを見ながら正しい位置にボタンを置いて最後に上から押せばカチッとハマります。

最後に黒い前面プレートをカチッとはめてやれば、これでPS5コントローラーの分解、修理(交換)、再組み立てが完了!お疲れさまでした。
コントローラーは購入しようとすると1台7,000円以上するんですが、自分で分解して直せるなら、1,000円ぐらいでできてしまうのでとってもお得です。でも、もちろん壊してしまうリスクも高いので、分解する前に自分でできそうかどうか、よく考えてから取り組んでみてください。
自分で直すのは無理だなーという人は、下に純正品のリンクを貼っておいたので参考にどうぞ。ではでは。
ソニーインタラクティブエンタテインメント 【純正】PS5用 DualSense ワイヤレスコントローラー ミッドナイト ブラック(CFI-ZCT1J01)【PS5】
ソニーインタラクティブエンタテインメント 【純正】PS5用 DualSense ワイヤレスコントローラー ホワイト(CFI-ZCT1J)【PS5】









































