【 MACライフ 】iMac(21.5-inch 2017)の内蔵HDDをSSDに交換して爆速Macにする方法【iMac分解】

普段使っている iMac 21.5-inch 2017 の動作や処理スピードが我慢できないくらい遅くなってきたので、内部HDDをSSDに交換してスピードアップをすることにした。そこで今回は、その作業に必要な道具 / ツールや、分解&HDD交換作業の一部始終を紹介していきたいと思うので、自分で頑張ってiMacを分解してみたい人は参考にしてほしいと思う。
このiMacは、ディスプレイ部分がネジではなく強力な両面テープで固定されているため、分解して内蔵HDDやメモリを交換するのはかなり面倒くさい、というか分解方法を間違うと壊してしまう危険もあるので注意が必要だ。もちろんAppleではこのiMacを分解するのは非公式で、間違って壊してしまっても補償などは受けられないので、この分解をする際はあくまで自己責任のもと作業をしてほしいと思う。
また、今回の説明では、内蔵HDDをSSDに交換する作業を紹介するが、交換後はMacのOSインストールディスクから起動して、TimeMachineなどからMacを復元し、システム復元後にはSSDのトリム機能をON(データ処理の遅延を防ぐ機能 / Terminalコマンドを利用)にする作業なども必要となるので注意しよう。ではいってみよう!
iMac 21.5インチの分解と内蔵HDDの交換に必要なものは以下の通り。
- 交換用SSD(交換前のHDDと同じ容量以上が望ましい)
- iMac ディスプレイ分解用ツール(なければプラスチック製の薄いカードなど)
- ディスプレイを再取り付けする際の両面テープ
- トルクスドライバー(T10)
- バスタオル(クッション用)
- ドライヤー(無くても良い)
- Mac OSインストール用フラッシュメモリとバックアップデータ
それでは各ツールについて、もう少し詳しく見ていきたい。
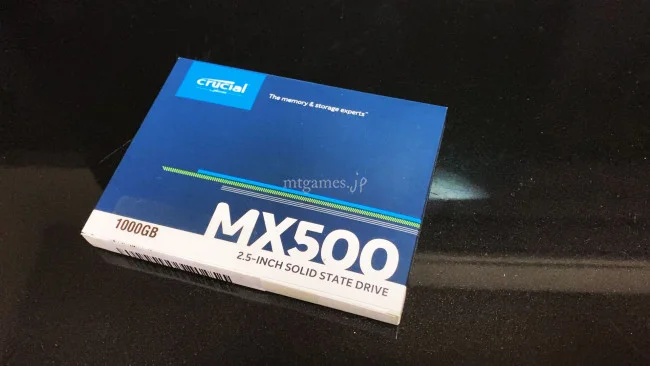
交換用のSSD。今回私が用意したのは「Crucial SSD 1000GB (1TB) MX500」。
このSSDのインターフェイスは SATA 6.0Gb/s で大きさは2.5インチ。容量は1TBと、変換前の内蔵HDDと同じ容量のものを用意した。購入時、Mac対応などは一切記載されてはいなかったが問題無く使えた。

iMacはディスプレイと本体がネジではなく強力な両面テープで接着されているため、分解するのにはその両面テープを剥がす必要がある。その作業に使用するのがこちらの「iMac ディスプレイ分解用ツール」。この分解ツールは、ちょうど小さなピザカッターのような形になっており、円盤部分をiMacのモニターの側面に差し込み、転がしながら両面テープの粘着を剥がしていく。もしもこのiMac ディスプレイ分解用ツールが用意ができない場合は、薄いプラスチック製のカードなどでも代用できる。
また、再組み立ての際には、新しい両面テープで本体とディスプレイをくっつける必要があるので、それ用に新しい両面テープも用意しよう(強力で薄手のものが望ましい)。
なお、この分解ツールと両面テープはセットになったものが販売されているので、程よい両面テープが無い場合は、手っ取り早くセットのものを購入するのがおすすめだ。
iMac A1418 21.5インチ Late2012~Mid2017 用 分解&接着キットAmazonで見る
なお、今回私は両面テープは文具用の紙製のものを使用(幅0.5cm)しているが、それだと若干粘着が弱くてディスプレイが剥がれてしまうことがあるので、あまり使わないほうが良い。

内蔵ハードディスクを固定しているネジを外すのに必要となるのが特殊形状の「トルクス」のドライバーも必要となる。HDDの交換で使用するトルクスの大きさはT10だが、こういったMacやiPhone、ゲーム機などの分解にはこのトルクスドライバーを使う機会が多いので、ある程度のサイズ規格がセットになったトルクスドライバーセットを持っておくと、今後の役に立つ。
また今回のHDD交換は、新しいSSDを接続する際、細くて長いものがあるとSATA接続の際にとても便利なので、用意するトルクスドライバーは写真のような長細いものを用意するのがおすすめだ。

iMacを分解する際、破損防止のクッションとして下にバスタオルを敷いて作業すると安心だ。

iMacのディスプレイの両面テープを剥がす際に温風を送ってやると剥がしやすくなるので私は今回の内蔵HDD交換作業では、ドライヤーを準備したが、まぁこれは無くてもいいかもしれない。
これはiMacのSSD交換作業には直接必要となるツールではないが、SSDに交換した後にMacを復元する際に必要となるものだ。特にMacを1台しか持っていない場合、内蔵HDDをSSDに交換してしまうと、そのMacは自力で復活することができない。そのため、予め起動ディスクとして使えるMacOSインストール用のUSBフラッシュメモリを準備しておいて、交換後、そのUSBフラッシュメモリからMacを立ち上げて復元作業を行っていくことになる。
なお、Macをまっさらな状態で使用する場合はインストール用フラッシュメモリを用意しておくだけでいいが、Macを完全な状態で復元したい場合は、合わせて復元したい状態のTimeMachineのバックアップデータも準備しておこう。
なお、これらの復元作業の方法については、iMacを分解しようと思っている人は把握していると思うのでここでは割愛させていただきたい。
必要なものが揃ったところで、いよいよiMac 21.5インチ(2017年モデル)の分解作業を始めよう。

まずはiMacのコード類を外して仰向けに寝かせる。

続いてディスプレイ分解ツールをiMac本体側面のディスプレイの間に差し込み、グリグリとツールの円盤を回転させながら接着している両面テープを外していく(分解ツールが無い場合は薄いプラスチックカードを使用)。ある程度剥がれたら、ツールの柄の部分を使うと作業が早くなる。
最初はちょっとしかツールの円盤が入っていかないが、何度かグリグリやっていれば段々と奥まで入っていく。この作業をディスプレイ下辺以外の3辺で行うが、上辺の中央にはカメラが付いているので、そこをグリグリやるときはカメラを傷つけないように注意して作業しよう。なお、この作業の時に横からドライヤーの温風を掛けながら行うと作業しやすい。
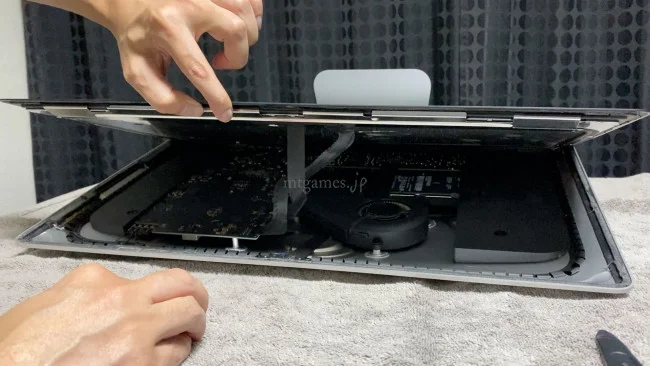
ディスプレイ3辺の両面テープが剥がれたら、ディスプレイ上辺を持ってパカッとiMacの中身を開けよう。この時、ディスプレイと本体とは2つの配線でつながっているので、配線を壊さないようにゆっくり開こう。

iMacを開いたら次は本体中央上部の配線を2つ取り外す(場所は写真参照)。一番手前(1)の配線はストッパーは付いていないので、接続の横を爪などを使って優しくグリグリやれば軽く隙間ができるので、全体的に接続が浮いてきたら軽く引っ張って配線を取り外そう。
1の奥の2の配線にはストッパーが付いているので、そのストッパーを上に持ち上げてストッパーを外し後は軽く引っ張れば簡単に抜けるはずだ。

2つの配線が外れたらiMacを大きく開くことができる。ディスプレイ下辺には両端に小さくリボンのような黒いテープが出ているので、そこをビーッと引っ張って下辺の接着テープを剥がそう。これでiMacとディスプレイは完全に切り離されるので、ディスプレイを持ち上げて本体からはずしてやろう。

これで本体の内側がむき出しになったところで、内蔵ハードディスクの場所を確認しよう。内蔵ハードディスクの場所は上の写真のオレンジの丸で囲んだところ。
じつはこの分解しているiMacはFusion Driveタイプ(SSDとHDDのハイブリッド)のiMacなのだが、通常この手のHDDは、SSHDといってハードディスク内部に小さなSSDと大容量のHDDを備えているものになるが、iMacで採用されているFusion Driveは、物理的に基盤にHDDとSSDが差し込まれていて、上の写真で示した場所には大容量のHDDが置かれており、もう一つのSSDは基盤の裏側に取り付けられているため、もっと分解していかないとアクセスすることはできないのだが、今回の作業では簡単にアクセスできるHDD部分だけをSSDに交換するだけでOKだ。

では内蔵HDDを取り外そう。ハードディスクはプラスチック板2枚で固定されており、その板は4本のトルクスネジ(T10)で取り付けられている。T10のトルクスドライブを使ってネジを外していこう。なお、4本のネジはそれぞれ長さが違う(うち2本は同じ長さ)ので、取り外す際にどのネジがどの穴なのかを確認しておこう。

HDDの固定プレートが外れたら、内蔵HDDと基盤とを繋いでいるSATA接続を取り外そう。SATA接続はストッパーなどはなく単に差し込まれているだけなので、引き抜けば取り外せる。

これで内蔵HDDの取り外しは完了だ。なお、私のiMacに搭載されていたHDDは、HGST社のHDD 1TB。市場価格で5,000円前後ぐらいのものなのかなぁ?
そう言えば、最近(2021年)新しいiMacが登場したけど、純正でSSD 1TBを積もうと思うと+44,000円かかるみたいだけど、、、iMacはこんな感じで、とにかくユーザーが簡単に分解できない構造になっているので、高くなるけど購入するときは分解しなくて済むように1TBのSSDと16GBのメモリは積んだ状態で購入するのがいいと思う・・・って先に進もう。

内蔵HDDが取り外せたら、そのまま内蔵HDDの縁に両面テープで取り付けられているアタッチメント(弾力のあるゴム製)を取り外す。

続いて交換用のSSDを準備する。今回私が用意したSSDはCrucial SSD 1000GB (1TB) MX500だが、このSSDは交換前のHDDに比べ少し厚みが薄い。付属で厚みを嵩上げするアタッチメントが付いているので、そのアタッチメントを両面テープでSSDに貼り付けて高さを調整する。

交換用SSDに、先程交換前のHDDから取り外したアタッチメントを取り付ける。取り付けの際には最初から付いていた両面テープの粘着率がそこそこある場合はそれを利用すればOKで、もしもあまりくっつかない場合は、自身で用意した両面テープを貼り直して接着しよう。これで交換用SSDの取り付け準備は完了だ。

お次は準備したSSDを本体基盤に取り付ける作業。取り付け方法は、先程引き抜いたSATA接続の配線をSSDに差し込むだけ・・・なのであるが、配線コードが余裕がないので、手だけで差し込むのは非常に困難。

このSSDのSATA配線への差し込みは、写真のように長細いドライバーなどを使うと意外と簡単に差し込める。私はトルクスドライバーが長細いものだったのでそれを利用したが、無い場合は割り箸や定規などを使うといいかもしれない。

SSDを基盤に接続できたら、プレートとトルクスネジ(T10)4本でSSDを固定する。ネジの長さはそれぞれ異なるので、ちゃんと正しい箇所にネジを入れていこう。
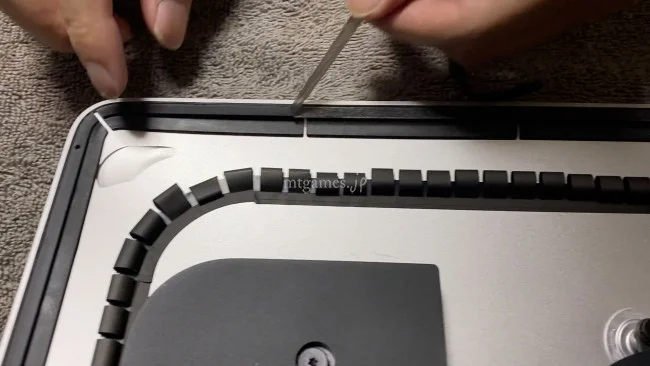
SSDが固定できたら、本体とディスプレイに残っている両面テープの残骸をきれいに剥がしていこう。なお、ディスプレイ側には黒いフィルムも貼り付けてあるがそちらは剥がしてはいけないので、注意して両面テープだけを剥がしていこう。

既存の両面テープの残骸を除去したら、新しい両面テープを本体4辺に貼り付けていこう。
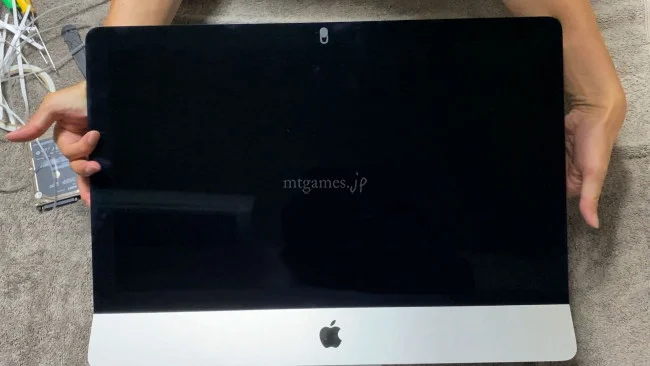
両面テープを本体4辺に貼り付けたら、ディスプレイの下辺と本体下辺をあわせてディスプレイをセッティング。
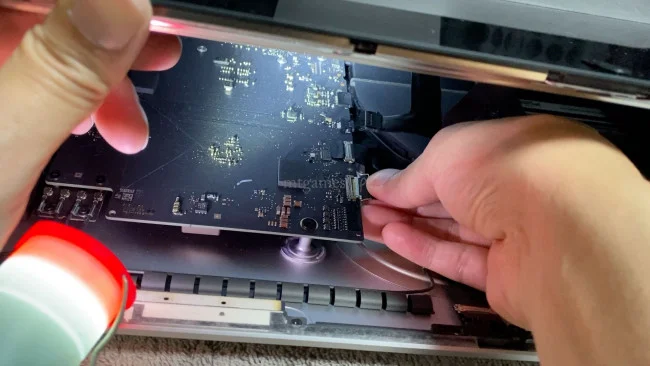
最後に、本体の基盤に元あったようにディスプレイの2つの配線を接続する。接続が終わったら、ピッタリになるようにディスプレイと本体を両面テープでくっつけていこう。

これでiMacの内蔵HDDをSSDに交換する作業は完了となる。あとは準備しておいたOSインストール用のフラッシュメモリでMacの復元作業を行おう。そして一番最後にSSDの【TRIM機能】(SSDのデータ処理の遅延を防ぐ機能 / ターミナルコマンド sudo trimforce enable を使用)を有効にするのをお忘れなく。それでは、SSDで爆速Macライフを!
なお、今回のiMac分解&SSD交換の作業は、上の動画に10分でまとめているので、作業工程をもう少し詳しく見てみたい人や、手っ取り早く動画で知りたい人は参考にしてほしいと思う。





































